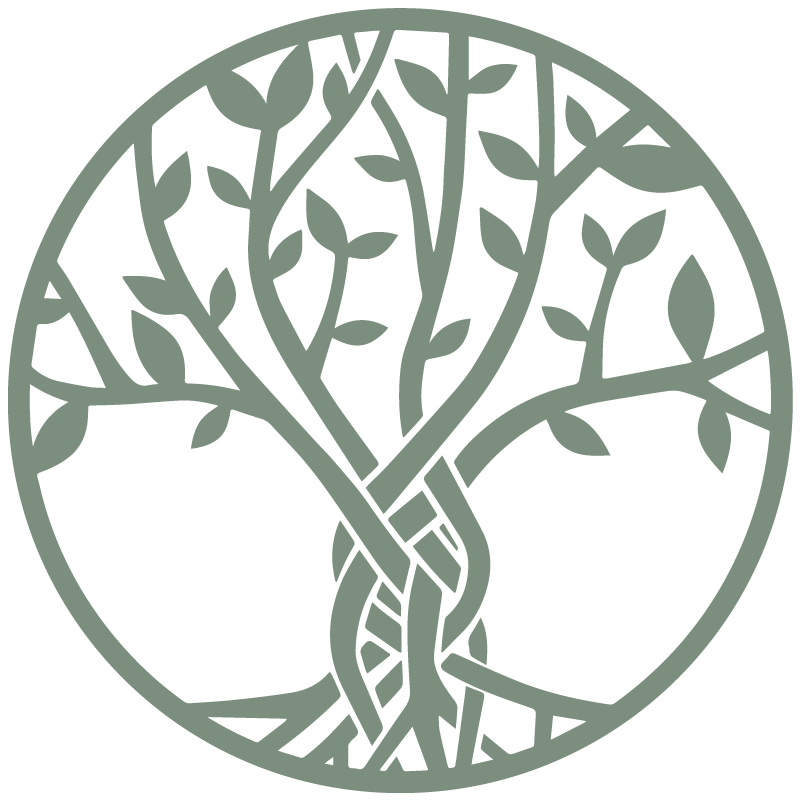Telehealth
{box-sizing: border-box;}
.button {
border: none;
color: white;
padding: 10px 20px;
text-align: center;
text-decoration: none;
display: inline-block;
font-size: 20px;
margin: 3px 2px;
transition-duration: 0.3s;
cursor: pointer;
}
.button1 {
background-color: white;
color: #947D75;
border: 2px solid #947D75;
}
.button1:hover {
background-color: #947D75;
color: white;
}
.row {display: flex;}
.column {flex: 50%; padding: 10px;}
About Telehealth
Telehealth is the use of video chat to have counseling sessions remotely.
ITS’ telehealth platform is called TheraNest. It is an application our office uses for scheduling appointments, creating notes, and billing. It also allows clients to have virtual appointments through the TheraNest Client Portal.
The Client Portal not only allows you to have virtual appointments, but also lets you see your Upcoming and Kept appointments, access billing information, pay bills online, and complete required forms.
Accessing your Telehealth Appointment
Virtual appointments may be accessed through the Client Portal OR via your specific Telehealth link.
Telehealth links are sent via email ONLY when the appointment is confirmed as virtual/Telehealth. It is NOT included in reminder emails.
The link is not required to access the appointment. You may also join your session by logging into the Client Portal and clicking “Start Session” next to the appointment date and time.
Tips for Successful Telehealth Appointments
Log in to the Client Portal at least 5 minutes before your scheduled appointment.
(On the hour, TheraNest automatically updates the appointment with the link from the “Upcoming” to the “Kept” tab.)
Allow TheraNest access to your Camera and Microphone.
When your device completes regularly scheduled updates, this may change settings you had previously established.
Check your internet connection. Audio/Video requires an internet connection of at least 10 MBPS.
Use a newer browser such as Google Chrome, Microsoft Edge, Firefox, or Safari.
Make sure you are joining the correct appointment! Multiple “Start Session” buttons may be available in your Client Portal if you have several virtual appointments scheduled. Make sure you join the session for the appropriate day.
Once you have clicked “Start Session” remember to type in your name and click “Join Session.” Otherwise you’ll be stuck in the waiting room.
- If TheraNest gives you a red “X” when you try to type in your name, either update your Camera and Microphone settings and restart your device, or switch devices.
- You will not be able to click “Join Session” until your therapist has joined the session.
If you are having issues with your audio or video try the following:
- Go to Settings, allow the Camera access, and allow the Microphone access.
- RESTART YOUR DEVICE. Many devices will not implement changes until they have been restarted.